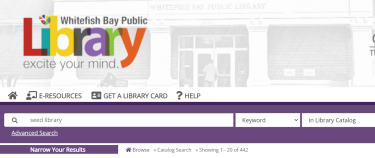Blog
 Mobile Printing and Printing from Home
Mobile Printing and Printing from Home
by Scott Lenski on June 29, 2019
Tags: service (1)
We’ve all been there. You have a ticket, boarding pass, school project or paper you need to print and your printer has run out of ink. The library has made it even easier to print from your phone, tablet, or even your desktop computer from home!
And you do not need to have a library card in order to print.
Our printing costs are $0.15 per side for black and white. and $0.75 per side for color
There are three ways to use mobile printing:
WEB PORTAL- This is the easiest option for those printing from home or with a laptop at the library
- Go to Whitefish Bay Public Library's ePRINTit web portal: https://tbs.eprintit.com/portal/#/ppl/upload/WFBL
- Upload your document
- Enter a user name (can be anything you wish - i.e. your full name, a nickname, email address, etc.) or library card number (not required). Optional: enter an email address to receive confirmation that your print job has been sent to the library's printer
- Click submit.
- When you arrive at the library printing kiosk, simply type in the username you used to submit your print jobs to locate and print your items.
EMAIL-This is the easiest option if you have an email, attachment, or document on your smart phone or tablet.
- Email your document as an attachment, or simply forward an email you wish to print. IMPORTANT: to print a boarding pass, you must either download a PDF of the pass and email or upload that file OR save the web-based pass as a web archive file and email or upload that file.
- To print in black and white, send to tbs-WFBL-bw@eprintitservice.com
- To print in color, send to tbs-WFBL-color@eprintitservice.com
- You will be emailed instructions to release and pay for your print job.
- When you arrive at the library printing kiosk, simply type in the part of your email address BEFORE the "@" symbol to locate and print your items.
APP-And if all else fails you can download an app on your smart device and send your document that way.
- Download the ePRINTit Public Print Locations app from the Apple App Store or Google Play Store. Be sure you get the app called "Public Print Locations" in order to be able to use the library's mobile printing.
- Open the app and set it up following the prompts. It is recommended that you allow location access by the app, in order to quickly find and select Whitefish Bay's printer (or that of any other nearby county library or public location which uses this software!)
- Choose the file you wish to print, following the instructions for the type of item/file in order to submit it correctly
- Select "TBS" from the public print locations, and then choose Whitefish Bay Public Library
- Specify your print instructions, and enter a user name (can be anything you wish - i.e. your full name, a nickname, email address, etc.) or library card number (not required) associated with your print job(s)
- You will receive an authentication code and instructions to release and pay for your print job.
Back to blogs